In the competitive landscape of professional networking, standing out is more crucial than ever. LinkedIn, as the world’s leading platform for professional connections, offers tools to help you showcase your expertise effectively. Among these tools, document and presentation uploads become powerful assets in your professional portfolio. Whether you’re sharing valuable insights from a recent project or showcasing a stunning presentation, the ability to upload documents transforms your profile from just a static resume into a dynamic showcase of your skills and knowledge. This article will guide you through the process of uploading documents and presentations on LinkedIn, ensuring your contributions are both impactful and engaging. Get ready to elevate your LinkedIn presence and make your profile a true reflection of your professional journey.
Understanding the Importance of Sharing Documents on LinkedIn

Sharing documents and presentations on LinkedIn plays a pivotal role in establishing your brand identity in your network. As potential employers and connections sift through countless profiles, unique content can set you apart from the competition. Furthermore, it allows you to demonstrate your knowledge in your field, bolstering your credibility and expertise. A well-crafted document not only informs but also provides tangible proof of your skills, making your profile more attractive. It’s a strategic way to foster engagement and initiate conversations that matter. In essence, uploading documents serves as a bridge that connects your professional capabilities with the interests of your audience.
Types of Documents You Can Upload
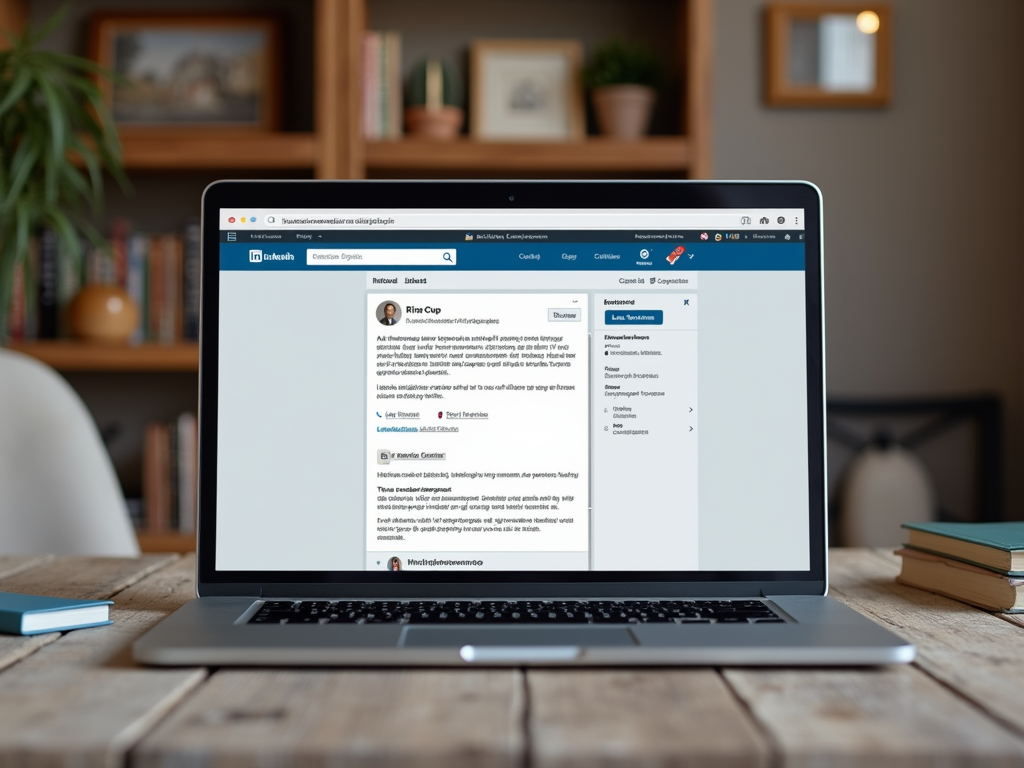
LinkedIn supports various document types, enabling a wide range of information to be shared with your network. Understanding which formats work best is essential for maximizing the effectiveness of your uploads. For instance, PDFs and PowerPoint presentations cater to different audiences depending on their preferred consumption style. In certain cases, even Word documents may be appropriate for sharing templates or detailed reports that can aid others in their professional activities. Here’s a breakdown of common document formats:
- PDFs: Ideal for polished reports and finalized content.
- Word documents: Best for drafts, templates, and editable content.
- PowerPoint presentations: Great for sharing visual content and slide decks.
- Images (JPEG, PNG): Useful for infographics and promotional images.
This diversity empowers you to tailor your content to suit your professional goals. Moreover, choosing the correct document type caters to different platforms and devices, ensuring accessibility for all your connections.
Step-by-Step Guide to Uploading Documents and Presentations
Now that you grasp the significance of document sharing on LinkedIn, let’s dive into a straightforward process for uploading. By following these simple steps, you can easily showcase your work and attract the right audience to your profile. The steps are as follows:
- Log in to your LinkedIn account.
- Choose between adding documents through your profile or starting a post.
- Click the document icon in the upload section.
- Select your document or presentation from your computer.
- Write a descriptive caption to provide context.
- Hit “Post” or “Save” to complete the upload.
Mastering this process is vital for those aiming to leverage LinkedIn for professional growth. Let’s break down the first few steps for clarity.
Start by ensuring you’re logged into your LinkedIn account. After logging in, navigate to either your profile section or create a new post. In the profile section, you can enhance your ‘Featured’ area, while posts allow you to share documents with your entire network. Regardless of your choice, both methods will enable you to spotlight your contributions.
Next, once you decide where to upload the document, locate the document icon. This icon initiates the upload process, allowing you to select the required file from your storage. You’ll soon find that clear and concise descriptions will help your audience to understand the purpose of your shared content better.
After selecting your document, always remember to give it a professional title and description. This not only enhances clarity but also optimizes searchability within LinkedIn. You want to make it as easy as possible for interested parties to find your contributions.
| Step | Description |
|---|---|
| Log in | Access your LinkedIn account. |
| Navigate | Go to your profile or posts section. |
| Upload | Select the document icon and choose your file. |
| Describe | Add context through titles and descriptions. |
| Publish | Hit “Post” or “Save” to share with your audience. |
Best Practices for Uploading Documents
To ensure maximum effectiveness of your uploads, consider implementing some best practices. These strategies will not only enhance the visual appeal of your uploaded content but also ensure better engagement from your audience. Below are essential practices to follow:
- Use Engaging Titles and Descriptions: Your title should capture attention and your description must provide viewers with compelling insights.
- Be Mindful of Your Audience: Understand what type of content resonates with your professional network. Target your uploads to their interests and needs.
- Optimize for Search: Incorporate relevant keywords within your descriptions to improve visibility on the platform.
These best practices can greatly increase the efficacy of your document uploads on LinkedIn, driving higher engagement rates and ultimately better networking opportunities.
Conclusion
Uploading documents and presentations on LinkedIn is a strategic move that can significantly enhance your professional visibility. By following the outlined steps and best practices, you can showcase your unique skills effectively. It’s also a way to foster connections and open the door to new opportunities. As you continue to engage with your network, remember that quality content is key to making a lasting impression. From well-structured documents to captivating presentations, utilize these tools to elevate your LinkedIn profile and ensure you stand out in today’s competitive landscape.
Frequently Asked Questions
- How large can the documents be when uploading? The maximum file size for uploads is 100 MB.
- Can I edit the document after uploading it? Yes, you can edit the description or delete the document and re-upload a new version if needed.
- Is there a limit to how many documents I can upload? While there’s no specific limit on the number of documents you can upload, consider the relevance and quality of what you share.
- Will my connections get notified when I upload a document? Yes, your connections will see your document in their feed if you share it as a post.
- Can others download the documents I upload? Yes, other users can download your documents if you set them to be publicly accessible.
